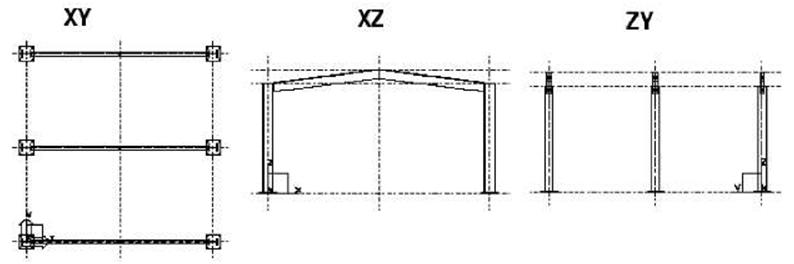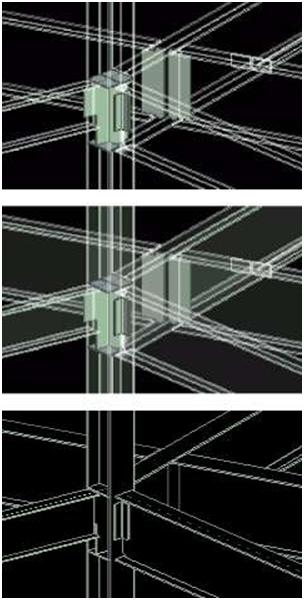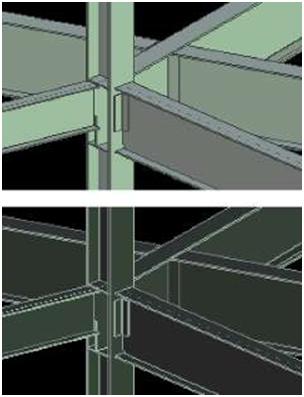| Introduction There are several ways to create views in Tekla Structures. For example, you can create views: • of the entire structure • of selected part(s) and component(s) • along the grid lines Each view has properties which define its appearance. You can change the appearance of a view after you create it so choose the creation method that suits you. This section describes the view-specific properties. You can open the view properties dialog box for each view, to view or modify the properties. |
|||||
| T | Unnamed views disappear when you close them. | ||||
|
You can have up to nine views on the screen at the same time. If you try to open more than nine views, Tekla Structures displays a warning. If the view does not appear, check how many views you have open. To switch between views, press Ctrl+Tab. |
|||||
| V | |||||