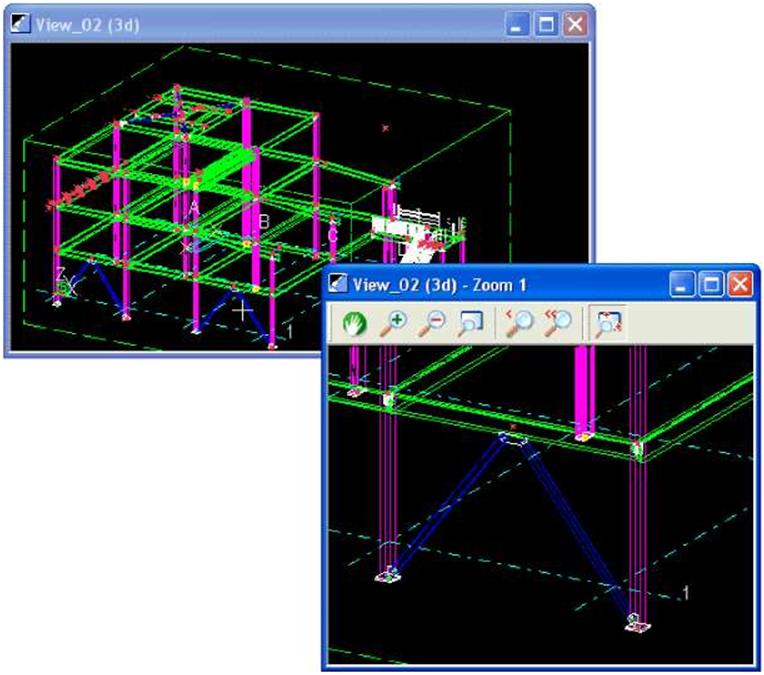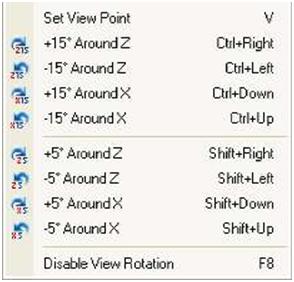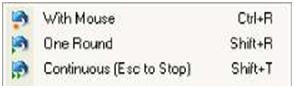| 3. Click the area of the model that you want to examine. 4. Scroll forward to zoom in, scroll backward to zoom out. To zoom using keystrokes: 1. Open the model. 2. With the mouse cursor over the model, press Page Up to zoom in, Page Down to zoom out. |
|||
| Zoom settings | |||
| Centered zooms To keep the center point of the view in the middle of the view window, regardless of the position of the pointer, check Centered zooms on the Setup menu. If Centered zooms is not checked, the pointer does not move. Zoom ratio The following variables control how much you zoom in or out with each click. 3-button mouse Use the variable XS_ZOOM_STEP_RATIO to control the zoom ratio when using a 3-button mouse. The default value is 0.25. Increase this value to zoom in or out more with each click. Wheel mouse To set the zoom ratio when scrolling (not holding down) the wheel, use the variable XS_ZOOM_STEP_RATIO_IN_MOUSEWHEEL_MODE. To set the zoom ratio when scrolling and holding down the wheel, use the variable XS_ZOOM_STEP_RATION_IN_SCROLL_MODE. |
|||
| Creating a zoom window | |||
| Opening a zoom window gives you access to additional tools, the Magnifier and Pan These appear on the toolbar within the zoom window. |
|||
 |
You can only create zoom windows from wire frame views. | ||
| To create a zoom window: 1. In the View Properties dialog box, click Wire frame in the View type list box. 2. Click Modify. 3. Click View > Zoom > Create Zoom Window. 4. Click a starting corner for the zoom window, then drag the pointer to size the window. Release the mouse button to create the window. 5. Move the zoom window to a convenient location on the screen. 6. Resize the zoom window by dragging the window boundaries. |
|||
| Magnifier | |||
| The Magnifier is useful when you need to keep a general view of the model open, and examine particular areas in detail, at the same time. To use the Magnifier, you must have both a general view window containing the model and a zoom window open |
|||
| TEKLA STRUCTURES 14.0 127 Settings and Tools | |||
| 2. Start the Create clip plane command: • Right-click and select Create clip plane from the pop-up menu, or • Click View > Create clip plane. 3. To select the position of the clip plane, click a plane. 4. To finish, right-click and select Interrupt. 5. The clip plane symbol appears in the model: |
|||
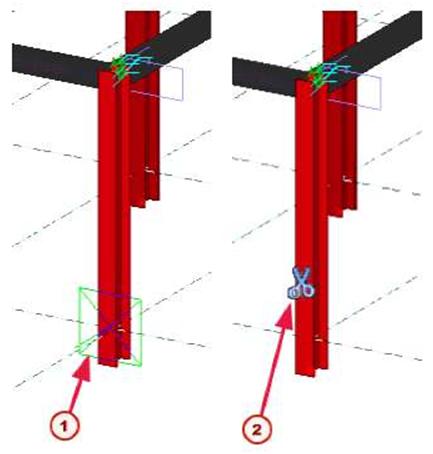 |
|||
| (T) Selected plane t2J Clip plane symbol | |||
| To move the clip plane, click the symbol, and drag it to a new location. | |||
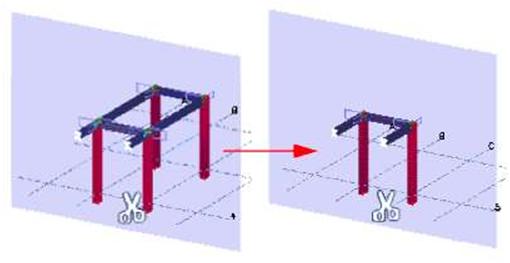 |
|||
| To delete a clip plane, click the clip plane symbol and press Delete. | |||