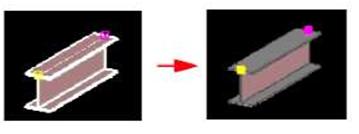| Technique | Description | |||
| Single objects | When you select objects using the mouse button, without pressing any other keys, every pick or drag selects objects. All previously selected objects are deselected. | |||
| Enclosing window selection | Drag the mouse from left to right to select all objects totally within that rectangular area. | |||
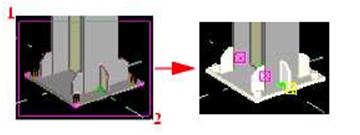 |
||||
| Crossing window selection | Drag the mouse from right to left to select all objects totally or partly within that rectangular area. | |||
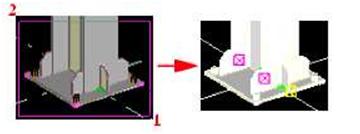 |
||||
| Right-click | To select an object and open its pop-up menu, click the object with the right mouse button. This feature is active if you have a check mark next to Select on Right-Click in Tools > Options. |
|||
| Nested components | To examine and work with nested components, hold down the Shift key and scroll with the mouse wheel. |
|||
| Nested assemblies | To examine and work on different assembly levels, hold down the Shift key and scroll with the mouse wheel. An orange box indicates the assembly which you can select. | |||
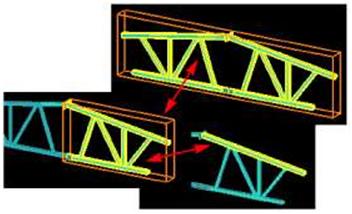 |
||||
| Assembly or cast unit | Press the Alt key while clicking a part to select the entire cast unit or assembly containing that part. | |||
| TEKLA STRUCTURES 14.0 Introduction | 37 | |||
| Shift + scroll | To define the level on which to select objects in nested components or assemblies, hold down the Shift key and scroll with the mouse wheel. The active select switch defines on which level you start and toward which direction you move in the component or assembly hierarchy. The status bar shows the steps you take in the hierarchy. |
|||||||||||||||||||||||||||||||
| Example |
If the Select assemblies switch iffr |
|||||||||||||||||||||||||||||||
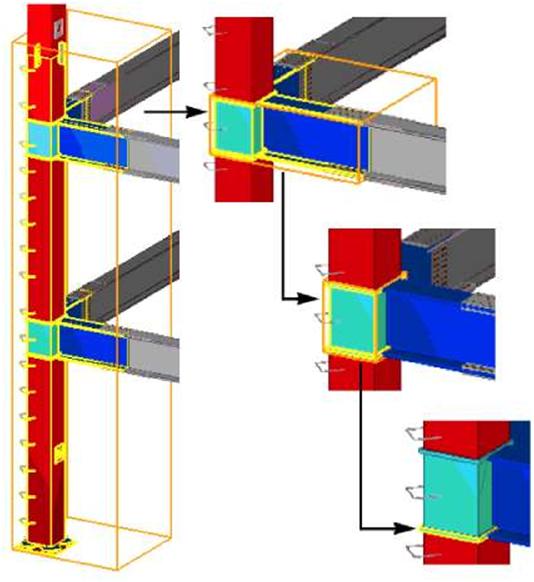 |
||||||||||||||||||||||||||||||||
| If the Select objects in assemblies switch | is active, you start selecting from single | |||||||||||||||||||||||||||||||
| objects and move to bigger and bigger nested assemblies. Other select The following table lists the remaining select switches. Use these switches to set which object switches types you want to select. For example, you can decide to select only welds and bolts, but no parts. |
||||||||||||||||||||||||||||||||
|
||||||||||||||||||||||||||||||||
| TEKLA STRUCTURES 14.0 Introduction | 39 | |||||||||||||||||||||||||||||||
| Icon | Selectable objects | Description | ||
 |
Parts | You can select parts, i.e. columns, beams, plates, etc. | ||
 |
Surface treatments | You can select surface treatments. | ||
 |
Points | You can select points. | ||
 |
Grids | You can select entire grids by selecting one line in the grid. | ||
 |
Grid lines | You can select single grid lines. | ||
 |
Welds | You can select welds. | ||
 |
Cuts and fitting | You can select line, part, and polygon cuts, and fittings. | ||
 |
Views | You can select model views. | ||
 |
Bolt group | You can select entire bolt groups by selecting one bolt in the group. | ||
 |
Single bolts | You can select single bolts. | ||
 |
Reinforcing bars | You can select reinforcing bars and bar groups. | ||
 |
Loads | You can select point, line, area, and uniform loads. | ||
| 3 | Planes | You can select planes. | ||
| Distances | You can select distances. | |||
| Selection filter In addition to the select switches, selection filter settings control which objects can be selected. To set the selection filter, click the Selection Filter icon on the Selecting toolbar. There are also predefined filters available in the Available selection filters list box: |
||||
| Canceling object selection You can cancel the object selection process if the selection takes over a defined period of time. For example, if you are working on a large model and you accidentally select all or part of the model, you can cancel the selection if it takes over 5000 milliseconds to complete. Usage 1. Click Tools > Options > Advanced Options > Modeling Properties. 2. Set the cancellation value for the variable XS_OBJECT_SELECTION_CONFIRMATION. The default value is 5000 milliseconds. |