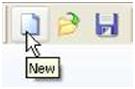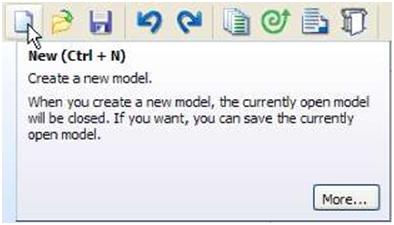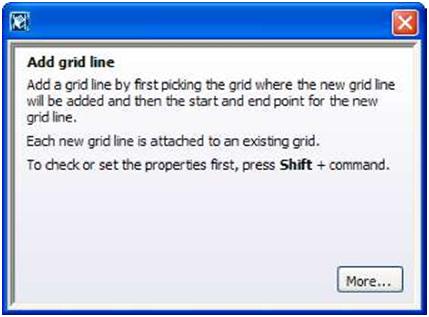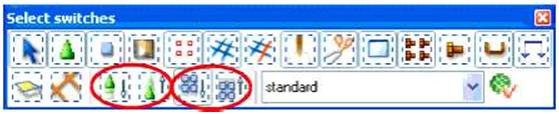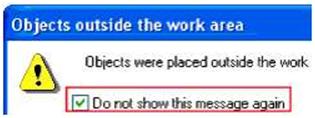The two circled switches define whether you can pick reference points or any other points on objects, e.g. part corners. Either or both of these switches must be active for the other switches to work.
Status bar Tekla Structures displays prompts and messages on the status bar located at the bottom of the
Tekla Structures window.
The status bar also displays the following information:
• The status of Xsnap (T), SmartSelect (S), and Drag and drop (D)
• The level in assembly or component hierarchy (0–9)
• The middle mouse button mode (Pan or Scroll)
• The current phase
• The number of selected objects and handles.
Warning Tekla Structures displays warning messages when necessary, for example when you are about
messages to copy or move objects outside the work area. To prevent Tekla Structures from displaying the
warning messages again, select the Do not show this message again checkbox. |