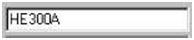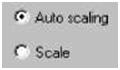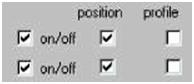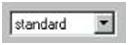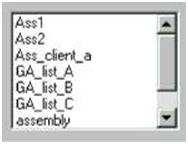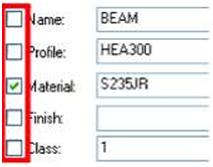| You can use dialog boxes to enter and view information in Tekla Structures. If you click any command or button that has three dots in its name, e.g. Select…, Tekla Structures displays the appropriate dialog box. This section describes the components of dialog boxes. The following illustration also identifies the most common components: |
|||
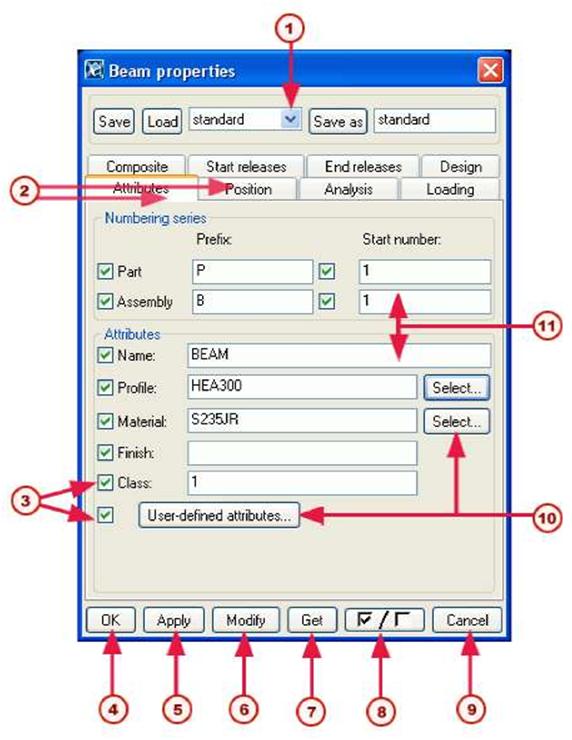 |
||||
| MJ List box for saved properties (2J Tabs f3J Modify filter check-boxes f4J Retains the properties and closes the dialog box f5J Retains the properties without closing the dialog box f6j Modifies the selected object(s) without retaining the properties f7J Fills the dialog box with the properties of the selected object fSJ Toggles all the modify filter check-boxes on and off •£ Closes the dialog box without retaining the properties or modifying |
||||
| objects | ||||
|
||||||||||||||||||||||
| See also Appendix E, Reserved shortcuts, in the online help. |